License
To be able to use the MATLAB version of Simian GUI a license file for Simian GUI must be available in a location where it can be found.
The location of the license file is either:
- On a floating license server, which can be specified by setting the
MONKEYPROOF_FLOATING_LICENSE_SERVERenvironment variable to the address and port (separated by a colon) of the license server. - In a custom folder, specified by setting the
MONKEYPROOF_LICENSE_FILE_FOLDERenvironment variable. - The default folder, which can be found by running
fullfile(settings().matlab.addons.InstallationFolder.ActiveValue, 'Licenses')on the MATLAB command line.
Depending on your license type, it may be necessary to retrieve and/or activate the license the first time the application is started. In that case the license dialog appears, which allows you to specify a product key or activate the license.
License dialog

License information
- License ID The license ID is a unique reference to the license, created when the license was purchased.
- Activation ID The activation is a unique reference to an activation, created when the license was activated.
- License status Shows the current status of the license (validity and activation). If the text in this field is red, either action is required or an error occurred.
- No license The license file has not been found: use the “Change product key” and specify the requested details.
- Validation: LICENSE_VALID Activation: ACTIVATION_REQUIRED The license needs to be activated: use the “Activate” button.
- Other Go to the support forum for assistance.
- Expiration date This is the expiration date of the license. Maintenance can be purchased in the webshop.
User Information
- Name Name of the user to which the product is licensed.
- Email Email address used to purchase the license.
- Company Company of the licensee.
Change product key
Specify the product key sent to you by email and the user's name and company as were specified during purchase.
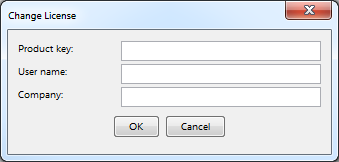
Activate
When the Activate button is clicked, the Activation Dialog appears. It shows the end user license agreement, which needs to be accepted to activate the license.
Deactivate
Deactivates the license to make it available for activation on another machine. The number of allowed deactivations is limited.
Show Hardware IDs
The Hardware IDs dialogs shows the IDs of a number of properties that can be used for offline activation. The right-click menu offers the option to copy all IDs to the clipboard.
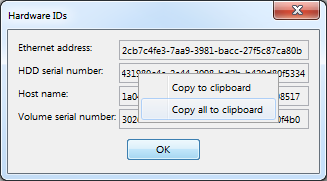
Enter Modification Key
If you receive a license modification key, you can enter it here.
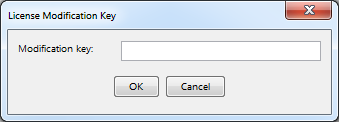
Show EULA
Shows the end user license agreement.