User management
Adding users
To add a user click Add another and specify the following options:
- Name This is the name that will be displayed when the user is logged in.
- Email The email will be used as username.
- Groups The groups determine which application can be accessed. Users in the
admingroup can access the admin portal. - Photo (optional) Upload a (small!!) image to display when the user is logged in.
Then, click OK. The user will be saved after clicking the Save users and groups button.
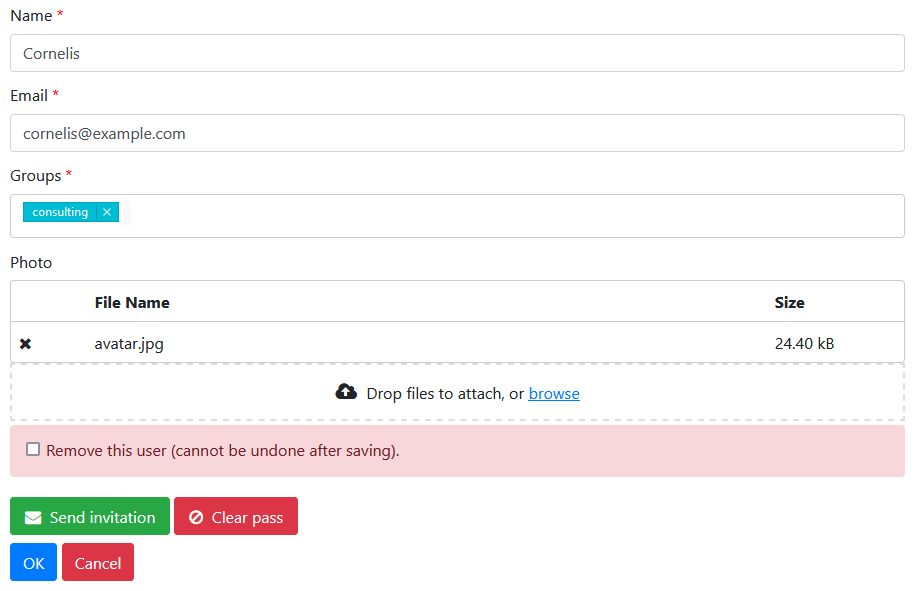
Removing users
To remove users, open the user settings for editing, select the checkbox and click OK. The user will be removed after clicking the Save users and groups button. The user will not be able to open new application instances, effective immediately. However, applications that are already open remain functional.
N.B.: It is recommended to use the Instances management panel to terminate open applications.
An alternative to removing a user might be to clear their password by clicking the Clear pass button. This does not allow new logins from the user. If the user is signed in already, full functionality remains available.
Send invitations
Click the Send invitation to send an email to the user with a link that allows (re)setting the password for their account. The link expires in 24 hours.